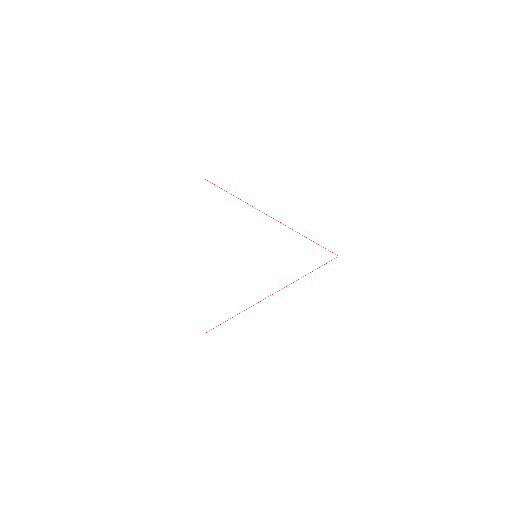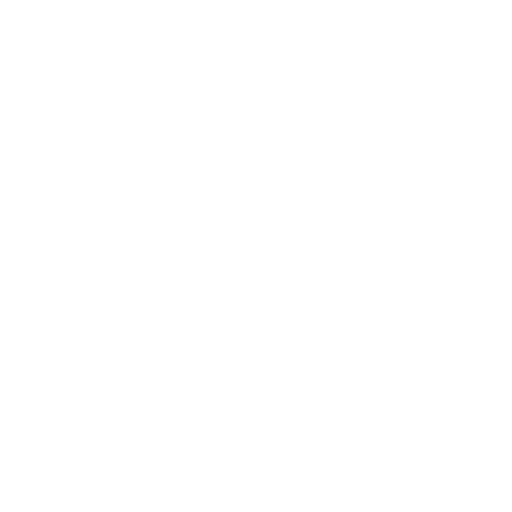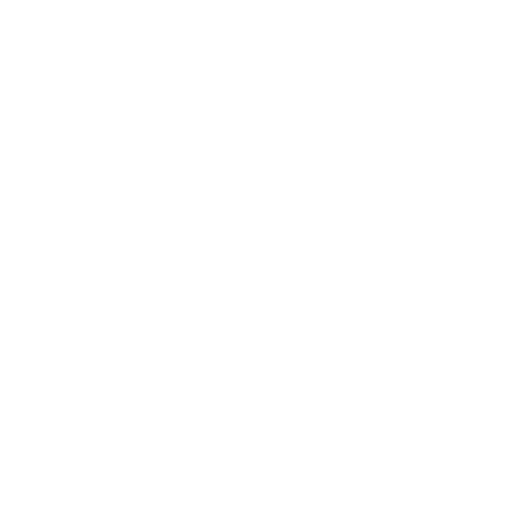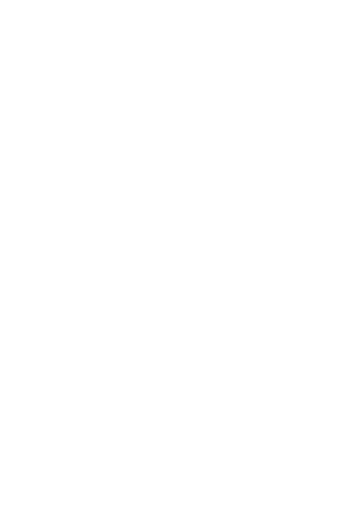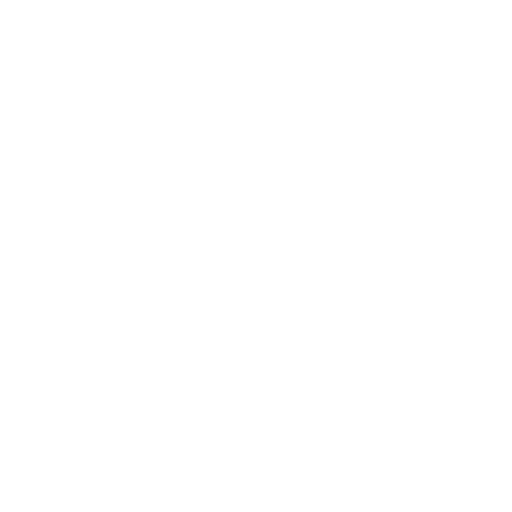Packaging Apps for Your Device
App Inventor Classic • App Inventor Classic • FOR APP INVENTOR 2 CLICK HERE • App Inventor Classic • App Inventor Classic
When you are developing in App Inventor and doing "live testing" on a device or emulator, you can see your app on the connected device. However, when you disconnect the device the app is no longer there. To get the app to show up on your phone as a standalone app even when you are not connected to App Inventor, you need to "package" your app. You can do this in three different ways:
- Show Barcode: Create a barcode that links to the .apk file
- Download to this Computer: Download the .apk (Android application package) file
- Download to Connected Phone: Install the app directly on your phone

Show Barcode: Creating a Barcode that links to your app
When you click the "Show Barcode" option in the Package for Phone menu, App Inventor returns a QR code. But this QR code is "locked": the app can only be opened by you or people who have access to your Google account.
In order to create a QR code that can be shared with any Android phone you need to download your app as .apk file to your computer (see the instructions below and then upload the .apk file to a public website (such as a google site or a public dropbox folder). Then, use a url-converter service to convert the URL of the .apk file into a QR code. A nice website for generating a QR code is http://is.gd/.
Download to this Computer: Packaging an app as an .apk file
Android application package file (APK) is the file format to distribute and install application software onto Google's Android operating system. Choose "Download to this Computer" from the drop down menu and the download will start automatically.
Once you download the apk file to your computer, you can share it by sending it as an attachment to an email or putting it in an accessible place on the web. When your (or your friend's) phone download this apk file, it will appear on the phone with an Android icon. When you click the icon, the app will download to the phone. You can then install it just like any app you download from the Android Market. To make a QR code for sharing your app, see the instructions above.
Note: Unlike a .zip file, you cannot open an .apk file to view the blocks or edit the app. To share projects so that others can see your blocks, you'll need to share the source code as a .zip file.
Download to Connected Phone: How to package your app to your phone
1. Make sure that you are opening the Blocks Editor and your phone is connected (check that the phone icon next to "Connect to Device" is green).

2. Go back to the Designer and click the "Package for Phone" button. You will see several options in the drop down menu. Select "Download to Connected Phone".

3. The button should turn gray and say "Packaging." It takes about 3 to 5 minutes to complete the packaging process. Do not disconnect your phone or touch the USB cable during this time.

4. After the packaging is completed, you will see a pop-up notification saying that the app is successfully downloaded.
5. Disconnect your phone from the USB cable, and press the menu button on your phone. You will see your app with an Android icon stored in the same place as all the other apps you have on your phone.
Return to the Support page.